Fun & Useful Tips and Tricks To Try with Google Messages
Posted by iCoverLover on May 08, 2023
Google Messages is a messaging app developed by Google for Android devices. The app is designed to provide users with a simple and intuitive way to send and receive text messages, multimedia messages, and chat messages. One of the key features of Google Messages is its integration with Google services, such as Google Assistant, Smart Reply, and Google Duo. These services allow users to quickly and easily perform a wide range of tasks, such as sending messages, making voice or video calls, and getting information from the web.
Google Messages is compatible with Android devices running Android 5.0 Lollipop or later. This includes most Android smartphones and tablets, including devices from Samsung, LG, Motorola, Huawei, and others. In addition to Android devices, Google Messages is also available on the online site through the Messages for Web service. This allows users to access their messages from a desktop or laptop computer and send and receive messages using their keyboard.
It offers a wide range of features and functions that help users stay connected with friends and family through conversation, sms, and even share a QR code for more information. However, many users may not be aware of some fun tips and tricks that can be used with Google Messages. In this article, you will learn a trick or two you can try with Google Messages.
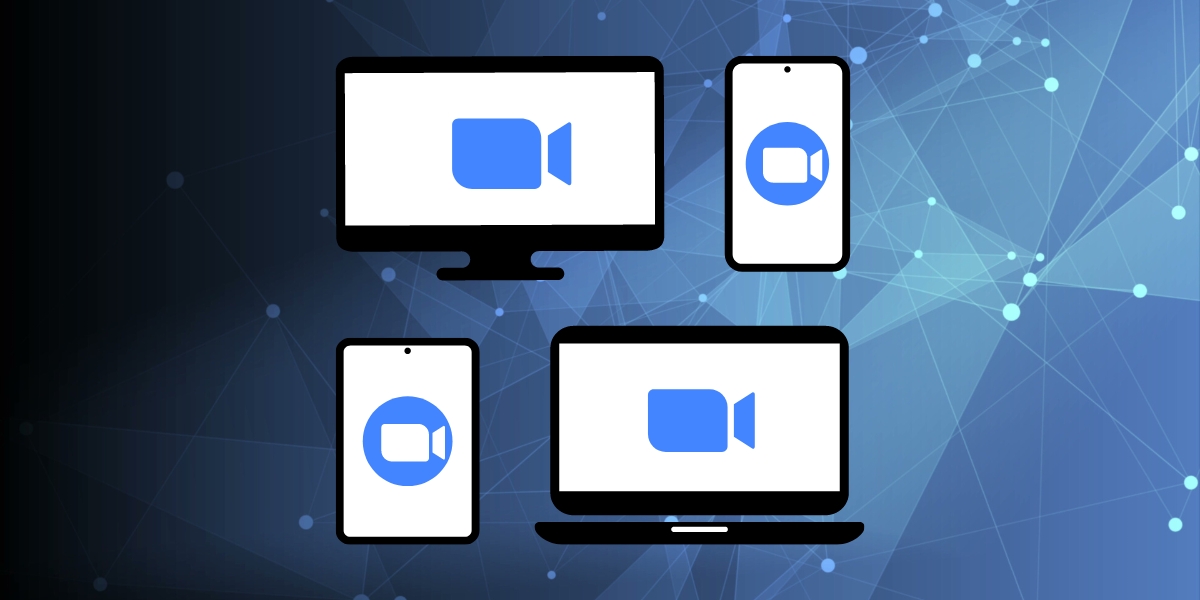
Schedule Messages
Texting can be a great way to keep in touch with people, but it can also be a huge time-sink. Luckily, there are ways to make texting more efficient. One way is to use the scheduling feature in Google Messages. This feature allows you to schedule texts to send later, so you don't have to worry about forgetting to text someone. To use this feature:
- Open Google Message.
- Select the contact to receive the text and type the text.
- Press and hold the arrow button on send a message.
- Choose the date and time and save.
Filter Texts Using Categories
Google Messages lets you filter your texts using categories. This means that you can automatically have texts from a particular person or group go to a specific folder in your app. For example, you can create a category for "work" and have all work-related texts go to one folder. This can help you organize your texts and find what you are looking for easier. You can also use this feature to mute notifications from certain people or groups during certain times of the day.
Change the Theme of Your Chats
Google Messages allows you to change the theme to customise the look and feel of the app. The theme settings allow you to change the background colour, chat bubble colour, and other elements of the interface.
To change the theme in Google Messages, follow these steps:
- Open the Google Messages app on your Android device.
- Tap the three dots in the top-right corner of the screen to open the settings menu.
- Select "Settings" from the drop-down menu.
- Tap "Chat features."
- Scroll down and select "Theme."
- Choose from the available themes, including "Light," "Dark," and "System Default."
- If you choose "Custom," you can further customise the app by selecting your preferred colours for the background, chat bubble, and accent.
Changing the theme can be a great way to personalise the look of your messaging app and make it more appealing to your preferences. For example, you might choose a dark theme to reduce eye strain and save battery life on your device. Alternatively, you might opt for a bright and colourful theme to make your messaging experience more fun and lively.
Pin Chats
Ever wished you could keep your most important conversations close at hand? Now you can with Google Messages' new Pin Chats feature. This handy little tool lets you "pin" important conversations to the top of your chat list, so they're always easy to find. Press and hold the chat and tap the pin icon to pin a chat.
You can also un-pin a chat by pressing hold and tapping the unpin icon. This feature is handy if you're coordinating a project or planning an event with a group of people. Keep all of your meaningful conversations in one place and avoid the hassle of scrolling through long chat logs.
Use Google Assistant
Google Assistant is a virtual assistant developed by Google that is available on a wide range of devices, including smartphones, smart speakers, and smart displays. It uses artificial intelligence and natural language processing technology to provide users with a wide range of services and functions. In Google Messages, Google Assistant is integrated into the messaging app and can be used to perform a variety of tasks. To use Google Assistant, simply tap the Google Assistant icon on your keyboard and ask it to perform a task, such as setting a reminder or sending a message.
Star Messages
This feature allows you to keep track of your most important conversations easily. To star a message, open the chat and tap the star icon in the top right corner. To view all of your starred messages, open the menu and select "Starred Messages."
Text From a Computer
You can also text from your computer. Just head to messages.google.com, and you'll be able to type and send messages from there. This is a great option if you're using your computer to type a long message or if you're at work and want to keep your conversations private. You can also access your messages on any device, so you can reply using your phone while you're out and about.
Use Smart Reply
Smart Reply is a feature that suggests replies based on the context of the message. This feature uses machine learning to suggest quick responses that are appropriate for a message. Smart Reply is designed to save you time and make messaging more convenient. Instead of typing out a response, you can quickly choose from the suggested responses and send your message with just a single tap. This is particularly useful when you are on the go or in a hurry and don't have the time to type out a long message. To use this feature, simply tap the suggested answer that appears above the keyboard.
Use Google Duo
Google Duo is a video chat app developed by Google that is integrated with Google Messages. This integration allows users to make high-quality video calls directly from the messaging app.
Here's how to use Google Duo in Google Messages:
- Open the Google Messages app on your Android device.
- Tap on the contact you want to call.
- Tap the video camera icon at the top of the screen.
- If it's your first time using Google Duo, you'll need to download and install the app from the Google Play Store.
- Once you've installed Google Duo, you'll be taken to the app, and the video call will start automatically.
Using Google Duo in Google Messages is a great way to stay connected with your friends and family, especially if you're not able to meet in person. The integration makes it easy to start a video call with just a few taps, and the high-quality video and audio ensure that you can have a clear and enjoyable conversation.
Share Media
Google Messages is integrated with Google Photos, which allows users to easily share photos and videos with their contacts directly from the messaging app.
Here's how to share photos and videos using Google Photos in Google Messages:
- Open the Google Messages app on your Android device.
- Tap on the conversation you want to share photos with.
- Tap on the "photo" icon (the icon that looks like a mountain with a sun behind it) in the text box.
- Select "Photos" from the menu that appears.
- Browse through your Google Photos library and select the photos or videos you want to share.
- Tap on the "send" button to share the selected photos or videos with your contact.
When you share a photo or video using Google Photos in Google Messages, the recipient will receive a high-quality version of the photo or video. The photos and videos will also be backed up to your Google Photos library, ensuring that they are safe and secure.
In addition, Google Messages also allows you to save photos and videos that you receive from your contacts directly to your Google Photos library. This can be a convenient way to back up and organise your photos and videos in one place.
Adding a New Contact
Adding contacts to Google Messages is a simple and straightforward process. Here's how to do it:
- Open the Google Messages app on your device.
- Tap on the "Start chat" icon (the icon with a pencil and paper) in the bottom-right corner of the screen.
- In the search bar at the top of the screen, type in the name or phone number of the person you want to add as a contact.
- If the person is already in your contacts, their name and phone number will appear in the search results. Simply tap on their name to start a chat.
- If the person is not in your contacts, tap on "New conversation" at the top of the screen.
- Type in the person's phone number or email address in the "To" field.
- If you want to add the person to your contacts, tap on the three dots in the top-right corner of the screen and select "Add to contacts."
- Enter the person's name and any other details you want to include, and then tap "Save."
Once you've added a contact to Google Messages, you can easily start a new chat or send a message to them by typing their name or phone number in the search bar at the top of the screen.
Google Messages for Businesses
Google Messages offers a business messaging solution called "Google Business Messages". This solution allows businesses to connect with their customers directly through Google Search and Google Maps, enabling customers to send messages and ask questions to businesses directly from their mobile devices.
Google Business Messages offers a range of features designed to help businesses provide better customer service and support. These features include:
- Automated Responses: Businesses can set up automated responses to common customer queries, such as business hours or product availability. This helps to save time and improve efficiency.
- Rich Messaging: Businesses can send rich messages to customers, including images, videos, and interactive elements such as buttons and quick replies. This allows businesses to provide more detailed information and makes it easier for customers to engage with them.
- Seamless Integration: Google Business Messages can be integrated with existing customer service platforms, such as Zendesk and Salesforce, to streamline customer service and support.
- Analytics and Insights: Businesses can access detailed analytics and insights about their customer interactions, including message volume, response time, and customer satisfaction ratings. This helps businesses to measure the effectiveness of their customer service efforts and identify areas for improvement.
Overall, Google Business Messages is a powerful and versatile tool that allows businesses to connect with their customers more effectively and efficiently. Whether you're a small business or a large enterprise, Google Business Messages can help you provide better customer service and support, and ultimately improve customer satisfaction and loyalty.
Conclusion
All in all, Google Messages is a versatile messaging app that offers a wide range of features and options that make messaging more enjoyable and fun. Using these tips and tricks, anyone can get the most out of Google Messages and stay connected with friends and family in a fun and engaging way.
