5 Cool Zoom Tips & Tricks for Your Phone
Posted by iCoverLover on May 21, 2023
With the advent of remote work and digital learning, Zoom has quickly ascended to become one of the most popular video conferencing platforms worldwide. It"s not just limited to your desktop, either; the Zoom mobile app brings all the functionalities right to your smartphone. To help you get the most out of it, here are five cool Zoom tips and tricks to upgrade your video conferencing game.
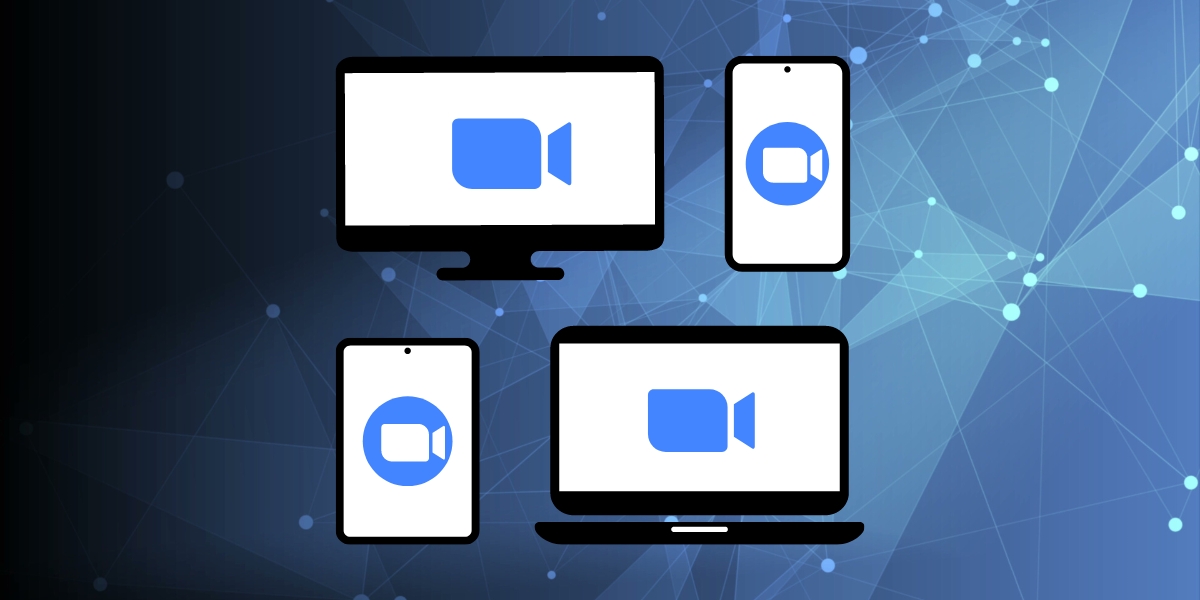
1. Touch Up Your Appearance
Let’s face it, we don't always look our best, especially for those impromptu video calls. Luckily, Zoom has a "Touch Up My Appearance" feature that works like a real-time beautifying filter. To use it, go to "Settings" on your Zoom mobile app, click on "Meetings", and then scroll down to "Touch Up My Appearance". Simply toggle it on, and you"ll have a smoother, more professional look in your video meetings.
2. Use Virtual Backgrounds
Tired of revealing your untidy room to your colleagues or classmates? Zoom"s virtual background feature can come to your rescue. It allows you to replace your real backdrop with an image or video of your choice, giving you control over your surroundings. Head over to "Settings", then "Meetings", and finally, select "Virtual Background". You can choose from Zoom’s library or upload your own.
3. Schedule Meetings with Google Calendar or iCal
Zoom provides easy integration with Google Calendar and iCal, allowing you to schedule meetings straight from your phone. To do this, tap "Schedule" from your Zoom app"s home screen, input the meeting details, and then select "Add to Google Calendar" or "Add to iCal". This will open your chosen calendar app with a pre-populated meeting invite, which you can then share with your attendees.
4. Enable "Safe Driving Mode"
If you’re participating in a Zoom meeting while on the move, "Safe Driving Mode" can be a lifesaver. This feature simplifies your screen to reduce distractions while you’re in a meeting. To enable it, just swipe left from the bottom menu during a Zoom meeting. Do remember, though, it’s always best to stop and take your call safely if you can.
5. Use Keyboard Shortcuts
Though not exclusive to the mobile app, keyboard shortcuts can help you navigate your Zoom meetings with ease. For example, while using an external keyboard with your smartphone, you can press "Cmd + Shift + A" to mute and unmute your audio, or "Cmd + Shift + V" to start and stop your video.
Some other tips and tricks you might appreciate
Enable live transcript:
To use captions in Zoom, select 'Live Captions' at the screen bottom. Choose a typist, a third-party app, or Zoom's tool. To view the full transcript with timestamps and save it after the meeting click “View Full Transcript”.
Switch to dark mode:
To reduce eye strain, switch to Zoom's Dark Mode: Click your Profile Picture, choose 'Settings', then 'General'. Under 'Theme', opt for 'Dark Mode'.
Raise a hand or use emoji reactions:
For non-verbal communication in a Zoom meeting:
- Join in a Zoom meeting.
- Select 'More'.
- Choose an icon or tap to pick from an array of emojis. Tap again to deselect the icon. (Note: Only one icon can be active simultaneously.)
- Options include "Raise Hand / Lower Hand", Yes/No and more.
Access to the full emoji suite is subject to the host's permission. Your chosen icon will be visible in your video panel and alongside your name in the attendees' list.
Conclusion
In summary, Zoom offers a wealth of features to make your video conferencing experience as seamless and efficient as possible. Whether you’re joining a meeting from your bed or on your way to work, these tips and tricks should help you make the most of Zoom on your smartphone. Remember, though, that Zoom is constantly updating its app with new features, so it pays to keep an eye on their updates to stay ahead of the curve.
