Maximising Your iPad Use: Tips For Getting The Most Out Of Your Device
Posted by iCoverLover on Feb 16, 2023
Apple is most famous for its smartphones. However, the Mac computers, AirPods, accessories and iPad, which will be in focus for this blog post, are top of the line products as well. The iPad is one of Apple's most versatile devices with a wide range of features and capabilities. It is useful for both personal and professional use. Whether you're using an iPad Pro, iPad Air, iPad mini, or another model, a few tips and tricks can help you get the most out of your device.
In this article, we'll explore the iPad's basic features and offer tips for adjusting settings, getting the most out of Siri, and troubleshooting common problems.

Understanding the basics of the iPad interface
It is intuitive and easy to use, but there are a few things you need to know to get started. You will find all your apps on your home screen and you can tap on any app to open it. To return to the home screen, press the Home button at the bottom of the device. To switch between open apps, swipe left or right at the bottom of the screen. You can also use Multitasking Mode to view multiple apps at once by swiping up from the bottom of the screen and holding your finger for a moment.
The iPadOS
iPadOS is the operating system that powers the iPad. It is a powerful and versatile platform that allows users to perform a variety of tasks, from streaming media to playing games to managing their finances. It offers features like App Store for downloading and purchasing mobile apps, Siri for voice commands, iMessage for messaging and more. With regular updates, iPadOS continues to provide users with new and improved features, security updates, and a streamlined user experience. The latest version of iOS and iPadOS is 16.3.
Applications
When you first turn on your iPad, you'll find some built-in apps that come with iOS on your iPad. To access all the apps, you should click on the home screen icon found on the home screen. You will find apps like Clock, iMessage, Phone, Calendar, etc.
If you choose to download other apps, you'll see all their icons displayed as built-in apps.
The Dock
The dock is like a long box placed at the bottom of the iPad home screen. It was designed for your most used apps, but by default, it contains apps like Files, Music, Safari, Mail and Photos. You can customise the dock for your favourite apps.
Customise Your iPad's Settings
One of the best things about the iPad is that you can customise it to suit your needs, making it a great replacement for a laptop for less demanding users. Tap the gear icon on the home screen to access the settings. From there, you can adjust various settings such as screen brightness, wallpaper, and notifications. You can also connect your iPad to other devices, such as a Bluetooth keyboard or MacBook, by going to the Bluetooth section in Settings.
Here are some ideas on how to customise your iPad.
Add wallpaper
Your iPad's wallpaper can be customised with the use of a photo from your gallery. Follow the steps below to get this done.
- Go to the photos app and pick any of the images you'd like to use as your wallpaper.
- Proceed by clicking the arrow facing up and scroll through the options to find "use as a wallpaper".
- Then, click the "set" option, which will allow you to choose if you want the photo to be used as a home screen, lock screen, or both. Tap on "Done".
Add a widget
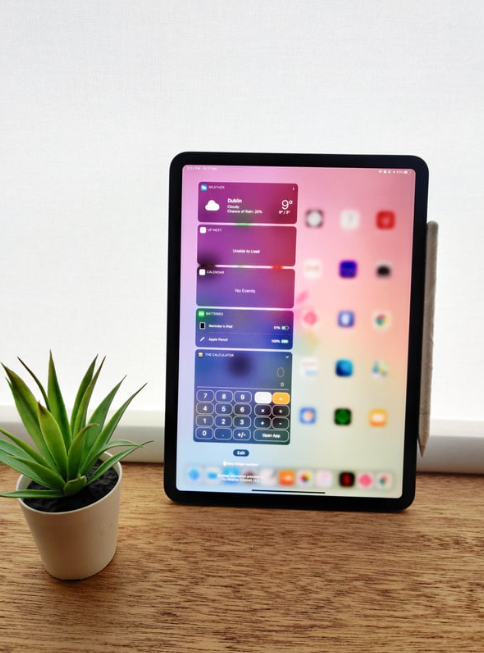
Widgets can also be added to the home screen to customize your iPad. Do the following:
- Tap and hold an empty area on the iPad's home screen. Then, click on the plus button when you see it.
- Pick any widget you want on the left.
- Swipe right or left on the widget to pick a size and proceed to add the widget.
- Touch "Done" at the top right area.
Keeping the iPad home screen clean
No one likes to have a cluttered iPad home screen with apps sitting around in an unorganised manner. Although there is the option to rearrange items manually, no one wants to spend a lot of time doing it. Fortunately, there is a simple and effective way out.
With the App Library, Apple ensures that users have instant access to a list of well-organised apps on their iPad.
Getting started with the App Library is quite simple; all you have to do is swipe to the bottom of the Home Screen page. The app is an automatic utility that organises all available apps in different categories (folders) like entertainment, health, social media, and games and makes them available for instant access.
Organise the Control Center
Swipe down from the top-right corner of the home screen to get to the Control Center. Loaded with shortcuts that come in handy every day. From adjusting brightness and volume to turning Bluetooth and Wi-Fi on and off, there's a lot you can do. You can also easily customise the Control Center and choose the shortcuts you want to have at your fingertips:
- Launch the Settings app.
- In the side menu, navigate to the Control Center.
- Add or remove controls to make the window more organised.
Cool and Helpful iPad features
Create notes at will with the Quick Notes feature
As the name suggests, Quick Notes is a great feature designed to help people jot down notes without even launching the Notes app. Whether you have an Apple Pencil or not, you can access it anytime with a simple, quick swipe. Whether you're on the home screen inside an app, swipe up diagonally from the far right corner to launch Quick Notes. You can also access Quick Notes in other ways:
- Tap the Notes icon
- Using the Globe key + Q keyboard shortcut
- Tap the Apple Pencil on the iPad lock screen
- As soon as you enter Quick Notes, you can record your notes or simply write them down with the Apple Pencil.
- To hide the Quick Note widget, drag it to collapse it back to the page.
- When you're done recording, click the "Done" option.
Translate texts on the go
With this feature, you can effortlessly translate the content that is on your iPad. The Live Text function makes translations even more efficient on the go, as it automatically recognises all text in photos and translates it. However, it is important to note that the feature works as long as there is an active Internet connection.
- Select the desired text with a long press. Make sure you adjust the blue lines and select the exact part of the text.
- When you're done, gently tap on the selected text.
- Find and tap the “Translate” option in the bar that appears.
- Now, wait a few seconds for the translated text to appear in the small window that usually lies on the side.
Use of widgets for flawless operation
Widgets are beneficial as they show you current information from all your favourite apps at a glance. From top headlines to weather reports, from calendar events to battery levels, you can use widgets on your iPad and have all the information you want at your fingertips. There are actually a number of apps, both Apple and third-party, that come with widgets that you can place on the iPad's Home Screen or view from the Today screen.
- First, hold and long-press any empty space on the Home Screen until you see the icons flicker.
- Now find and tap the “+” button that appears on the top left corner of your iPad screen.
- Scroll through the widget suggestions to find a specific widget, or simply search for it.
- As soon as you find the widget you want, tap it.
- After that, you will have to scroll through various customisable options.
- When you're done customising a widget, tap on the "Add Widget" option.
- It will then be placed on your Home Screen, from where you can drag it as desired to complete the position.
- Finally, press "Done".
Dragging text between apps
If you didn't know, iPad users can move text from one app to another with a simple drag-and-drop gesture. Instead of just copying and pasting text in and out of an app, you can select the text block you want and seamlessly drag it into another app.
Let's see now how you can do this.
- Start by long pressing and selecting the text you want to move from one app to another.
- When you're done, drag and adjust the two small lines to select the exact part of the text.
- Once you're on the highlighted text, long press to drag it up from the current page.
- Make sure that you keep one of your fingers on the text while the other one launches the desired application to which you want to transfer the text.
As soon as you navigate to this app, release your finger and the selected text will be pasted.
Multi-Touch Gestures
With a 3, 4, or 5-finger swipe, you can navigate your iPad without clicking the Home button, saving time and increasing productivity.
Here are some useful Multi-Touch gestures:
- Close the current app - Pinch the screen with four or five fingers to close the app you're currently in.
- Open the multitasking bar – When you're using an app and want to access it from the app bar at the bottom of the screen, swipe up with four or five fingers.
- Switch between apps - Swipe left to right (and back) with four or five fingers to switch between apps.
- Swipe to zoom – Spread two or three fingers apart to zoom in and pinch them together to zoom out.
- When using the Safari browser, swipe from left to right with three fingers, starting from the outer edge of iPad, to quickly browse web pages.
Taking a Screenshot
On most iPads, the most common way to take a screenshot is to press the Home button and the top button at the same time.
On iPads without home buttons, the process is similar. The only difference is that you'll be pressing one of the volume buttons instead of the Home button.
If pressing multiple buttons at once seems a bit awkward, simply use one of the most convenient accessibility features: AssistiveTouch. Open Settings, then navigate to General > Accessibility > Touch > AssistiveTouch, then tap the button at the top of the screen to turn it on. When you do this, you will see a small virtual button on the screen that appears in all open applications. You can also use Siri and say “turn on AssistiveTouch” to get the same result.
From here, you can take a screenshot with the default settings by tapping the button and then navigating to Device > More > Screenshot.
Capture photos during a FaceTime call
FaceTime gives you the ability to take photos during a video call. Note that every time you capture a photo during a call, the other party is notified of it.
Here’s how to do it:
1. During a call, tap on the video feed of the opposite party.
2. You will see a small capture button in the bottom-right corner. Tap on it.
Your iPad will capture the image and save it in the Photos app.
Using Split View & Slide Over
The Split View or Split Screen feature is a great way to work with two apps side by side. It works similarly to the aforementioned drag text feature with a small difference. Here you will have to drag the desired app from the dock to the right edge of the home screen while managing another app. When you release it, the two apps should launch side by side.
How to change the position of an app in Split View:
- To change the position of an individual Split View, drag the vertical edit handle in the middle of the screen.
- Tap and drag the top edit handle in the middle of the screen left or right to change the position of the Split View window.
- Release the drag.
- To move an app to the left or right side of the Split View window, tap the edit handle at the top of the screen and move the app to the right or left.
Please note: Split Screen is currently available on iPad Air 2, iPad Mini 4 and later generation iPads.
Slide Over allows you to display an additional application on the left or right side of the screen in a floating window the size of an iPhone; you can also hide it from the screen or bring it up again at any time by dragging it away (hence the "slide" part of the name).
Slide Over doesn't have a default "app" that you can slide off the screen - you'll have to drag it onto the screen from the Dock or Home screen after a reboot.

Sleep Timer
Setting a sleep timer on the iPad can be helpful for those who like to fall asleep while listening to music, audiobooks, or motivational audio clips. With the steps below, you can set a timer on your device to start and stop playing the music or audio you're listening to at a specific time.
To set a sleep timer follow these steps:
- Open the Clock app. (You can quickly launch the app from anywhere by swiping up from the bottom of the screen and tapping the clock icon.)
- Tap Timer in the lower right corner to switch to the correct tab.
- Set the desired length of the timer in hours and minutes.
- Tap When Timer Ends.
- Scroll to the end and select Stop Playing.
- Tap Set in the upper right corner.
- Click Start to start the timer.
Troubleshooting Common Problems
If you're having trouble with your iPad, there are a few things you can try. For example:
- if an app freezes or crashes, try closing the app and restarting the device.
- if your keyboard isn't working, try restarting the app you're using or disconnecting and reconnecting your Bluetooth keyboard.
- if you have problems with the display, try adjusting the brightness or disabling True Tone.
See below for more details:
iPad is not responding
You can fix this by force-restarting your iPad. This should fix the other errors on the iPad and it should be able to work again after restarting. You can do this by pressing the Home button or pressing and holding the top button until the Apple logo appears.
Apps aren't responding or the iPad isn't working as it should
If your apps are unresponsive, you can close them by pressing the Home button or swiping up from the bottom. If your iPad isn't working as it should, there may be a software problem. You may need to update the software.
Camera not working
- Make sure the app you are using has the correct permission. Go to Settings > Privacy > Camera and choose to turn on all apps you want to use the camera for.
- Check for iOS software updates and play them if your device is available. To do this, tap Settings > General > Software Update. If you are not up to date, restart the camera app by double-pressing the home button and then scrolling up the camera app.
- If rebooting doesn't solve the problem, reset all settings. Simply go to Settings > General > Setup > Setup All Settings. Note that this will delete all your settings in preferences, but don't worry, you won't lose any data.
- If problems still occur, you may need to reset your device. For devices with mechanical buttons, press and hold the Power button and the Home button for 30 seconds. For other devices, press and release the Volume Up button, press and release the Volume Down button, then press and hold the Side button for 10-15 seconds until your iPhone restarts.
- Last resort: If none of the above helps, you can try this. First, back up your device (iTunes or iCloud) and erase your iPhone or iPad. by selecting Settings > General > Settings > Clear All Content in Settings. Set up your device as new when prompted to set up your device. Check if erasing and setting up a new device fixed the camera issues. If the problem is gone, restore your device from a backup.
- If your camera issues are limited to a specific app, go to Settings > Privacy > Camera and choose not to block the camera for specific apps. Check if the cameras are restricted by going to Settings > General > Restrictions.
Get the Most Out of Siri
Siri is one of the most useful features of the iPad and can help you perform various tasks with just your voice. For example, you can ask Siri to:
- help you set reminders.
- make a list.
- make a call for you.
- send messages.
To activate Siri, press and hold the home button or say "Hey Siri." You can also use Siri to launch apps, take screenshots, and search for information online.
Final Verdict
Whether you use your iPad for business or personal reasons, we provided a number of tips and tricks to help you get the most out of your tablet. From tweaking settings to getting the most out of Siri, these tips will help you get the most out of your iPad. Give them a try today and see how they can improve your experience.
